
A Tips and Tricks Tutorial by Frances Proctor (Agnelize online)
Making A Handcrafted Valentine Card
Everyone knows that diamonds are a girl’s best friend, and in this tutorial you’ll learn how to create a beautiful Valentine card, center pieced with a diamond necklace that you can give your wife, girlfriend, or significant other and earn some points! You’ll see in the following steps how to set up a layout for a greeting card from scratch, that you can use as a template for future greeting cards that you can print yourself. You’ll also see how to create perfectly symmetrical drawings in Xara, how to use bitmaps in Xara’s brushes, and how to fake depth of field effect using one of Xara’s live effects.
First, download the .xar file prepared for you to use for this tutorial, and open it in your Xara program. The file will open as a U.S. Letter size document in landscape orientation, and you’ll find 3 bitmaps in the document, that you will use in this tutorial. You can put them off to the side out of the way. Alternatively, as long as you don’t close the program before you use them, you can delete them off the page and then access them from the Bitmap Gallery later.
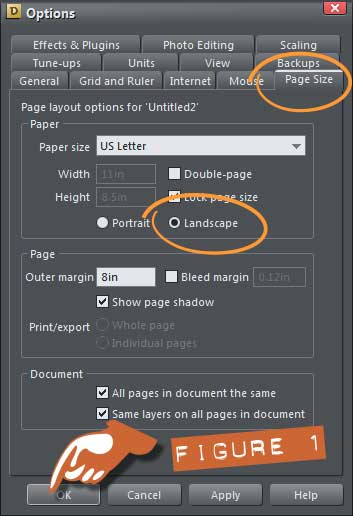 Okay, Dan Cupid is getting impatient and those arrows look, em…motivating. Let’s get started!
Okay, Dan Cupid is getting impatient and those arrows look, em…motivating. Let’s get started!
Setting up a Greeting Card Template
To lay out your card you’ll need to set some options. The page is already in Landscape orientation but if you were starting from scratch, here’s how you’d specify this. Choose Utilities> options or press Ctrl+Shift+O. Select the Page Size tab, and click the Landscape orientation button, and then click OK as you can see in Figure 1.
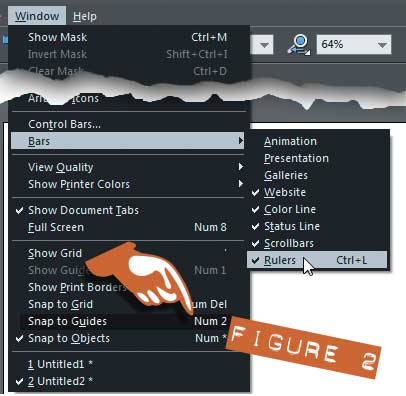 If you don’t have the rulers enabled (visible around the page), do that by going to the Windows menu and select Bars >Rulers (Ctrl+L is the keyboard shortcut). See Figure 2. While you are here, make sure snap to guides is enabled, too. As you are using the US letter template the rulers will come up set to inches, so let’s continue with inches for the rest of this tutorial.
If you don’t have the rulers enabled (visible around the page), do that by going to the Windows menu and select Bars >Rulers (Ctrl+L is the keyboard shortcut). See Figure 2. While you are here, make sure snap to guides is enabled, too. As you are using the US letter template the rulers will come up set to inches, so let’s continue with inches for the rest of this tutorial.
You’ll set up this card so it can be printed and folded. If your printer doesn’t print to the edges of the paper, go the Window menu, choose Show Print Borders, and you will see guides on the page that indicate the maximum size your printer will render to paper.
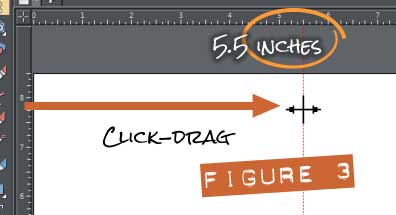 The first thing you want to do is to divide the page in half vertically. Click on the vertical ruler on the left side and drag to create a vertical guide; position it at 5.5 in Figure 3.
The first thing you want to do is to divide the page in half vertically. Click on the vertical ruler on the left side and drag to create a vertical guide; position it at 5.5 in Figure 3.
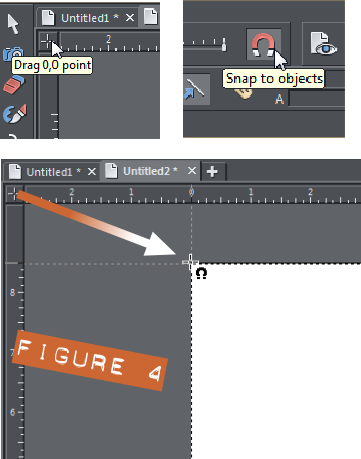 Click the Snap to Objects horseshoe icon on the Infobar so it’s enabled. Now click-drag the zero origin button (where the rulers intersect) down and right until it snaps to the top left corner of the page; you will see the cursor change to indicate the new origin point. See Figure 4. The top left corner of the page is now at 0,0.
Click the Snap to Objects horseshoe icon on the Infobar so it’s enabled. Now click-drag the zero origin button (where the rulers intersect) down and right until it snaps to the top left corner of the page; you will see the cursor change to indicate the new origin point. See Figure 4. The top left corner of the page is now at 0,0.
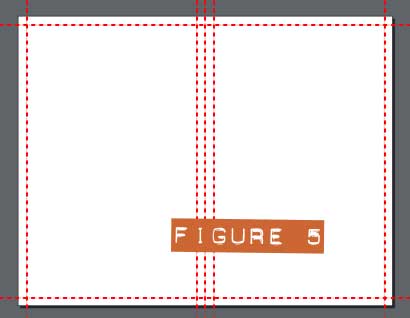 Click and drag vertical and horizontal guidelines from the rulers and set them at one quarter of an inch inside the edges of the page do this for all four edges. Click and drag two more vertical guidelines and set them a quarter of an inch from either side of the centre guide. This will give you a gutter so your artwork won’t get lost in the fold. You should have a layout that looks like Figure 5.
Click and drag vertical and horizontal guidelines from the rulers and set them at one quarter of an inch inside the edges of the page do this for all four edges. Click and drag two more vertical guidelines and set them a quarter of an inch from either side of the centre guide. This will give you a gutter so your artwork won’t get lost in the fold. You should have a layout that looks like Figure 5.
Open the Page and Layer gallery. At the top, click the Duplicate button to create a duplicate of the page. You now have your greeting card template ready for the next steps. If you wish, you can save this now as a template; choose File>Save Template. In the Save Template dialogue, give your new template a name such as blank greeting card and then click Save. In the future, when you choose File>New, your new blank greeting card template is in the list.










