Use Live Effects to Blur the Shapes
Now you are going to add a bit more visual interest by giving this image a depth of field effect as if were a photograph.
Clone the clipped image (ctrl +K) so you have two copies on top of the other. Select the top copy and then select the Live Effects tool (the plug icon) on the Toolbar. Click New on the Infobar, and then choose Soften Filter> Soft-focus effect. Using the soft focus filter rather than the standard blur on the photo tools gives you more control over the effect.
Set the horizontal radius slider to 6 and the vertical radius slider to 2 and you will see your effect update. Close the dialogue now, and see Figure 26.
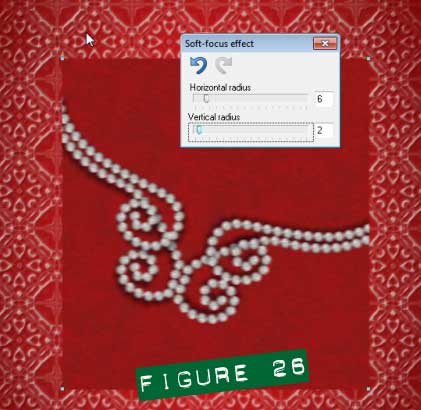
Select the Transparency tool and give the blurred image an elliptical transparency. Select the centre transparency handle and set it to 100% and then click on the outer transparency handle and set it to 0% up on the Infobar. Click-drag and use the transparency handles to adjust the effect so the centre of the necklace is clearly visible and the outer edges of the photo fall off. Select both layers of the necklace image, group and rotate the whole thing just a little bit and you’re almost done.










